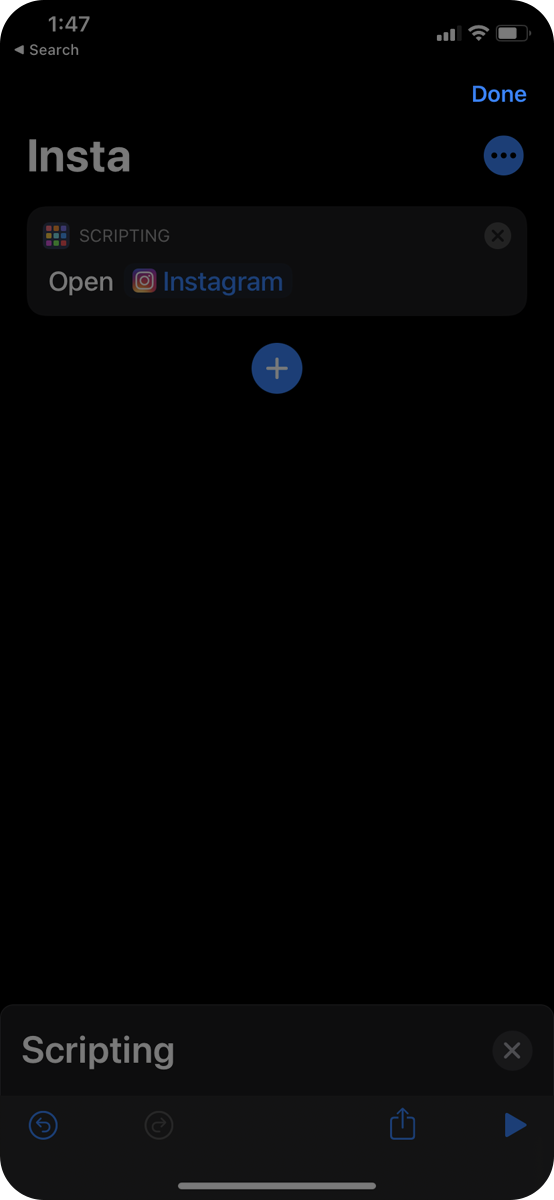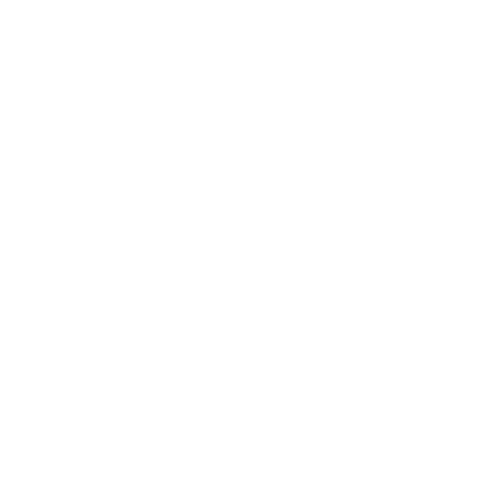Instructions
How To Add Custom Icons To iOS 14
1. Open the "Shortcuts" App
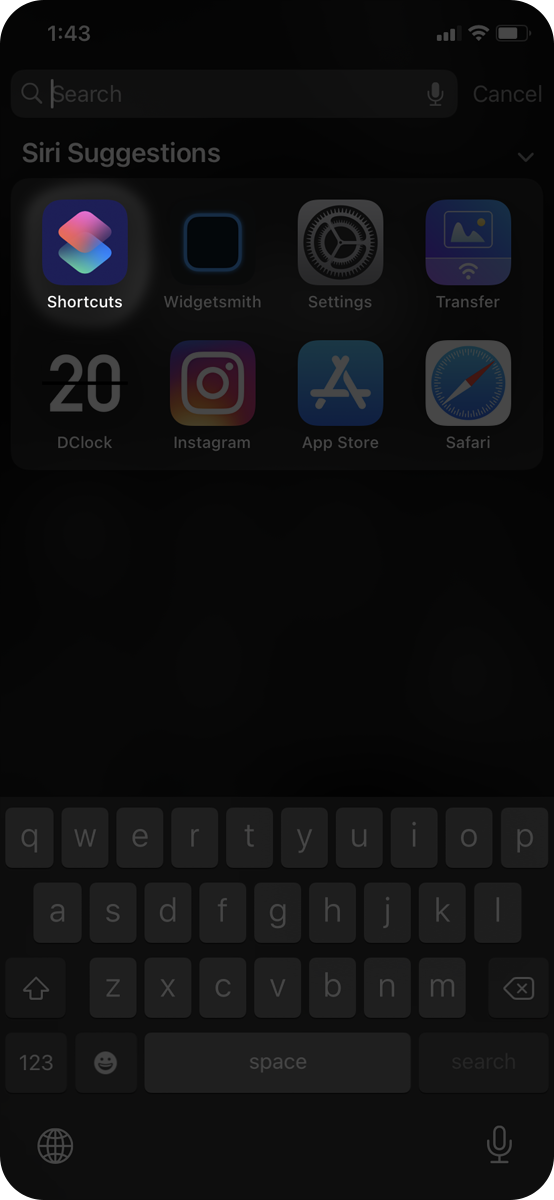
2. Tap the "+" icon in the top right corner
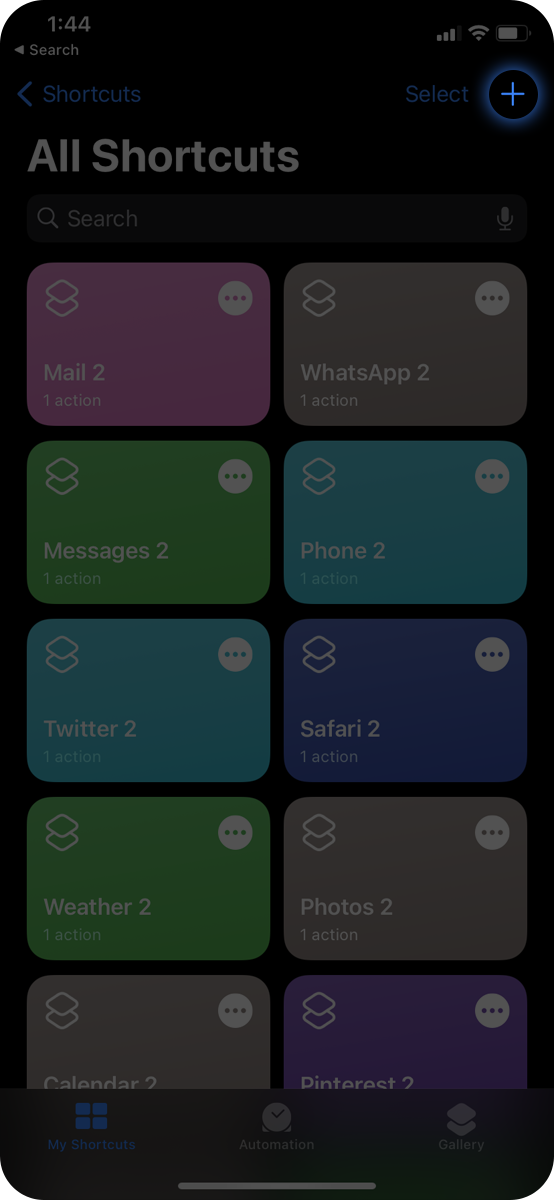
3. Tap the "+ Add Action" button
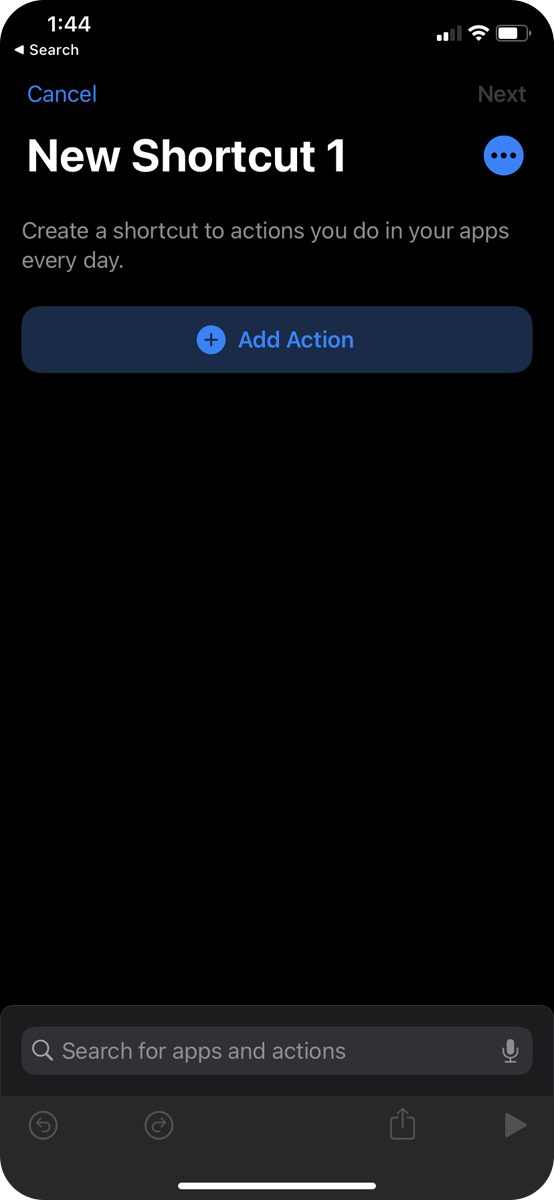
4. Tap on "Scripting"
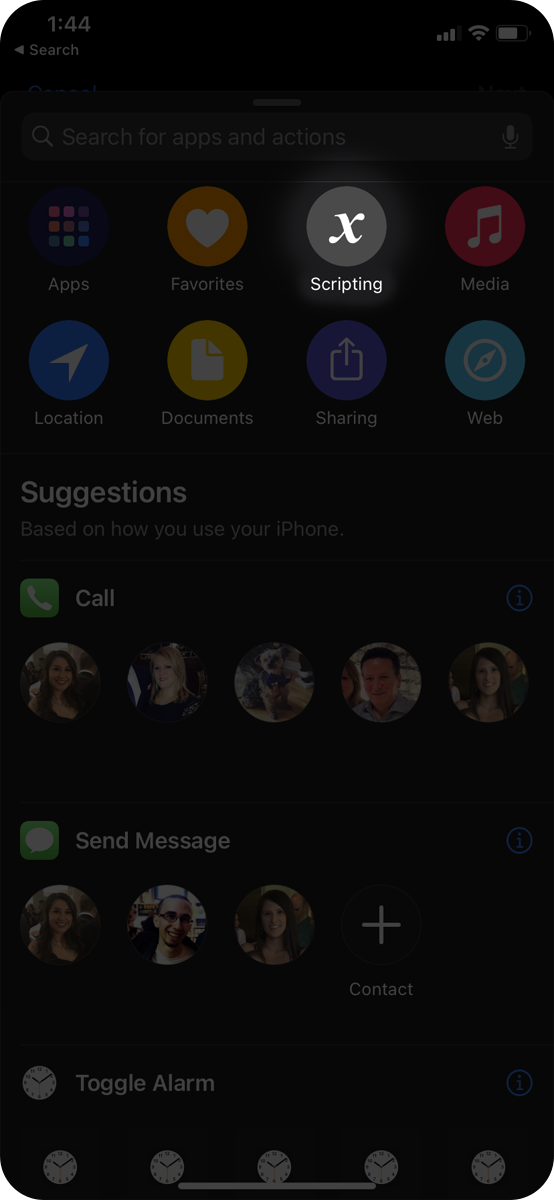
5. Tap on the "Open App" option
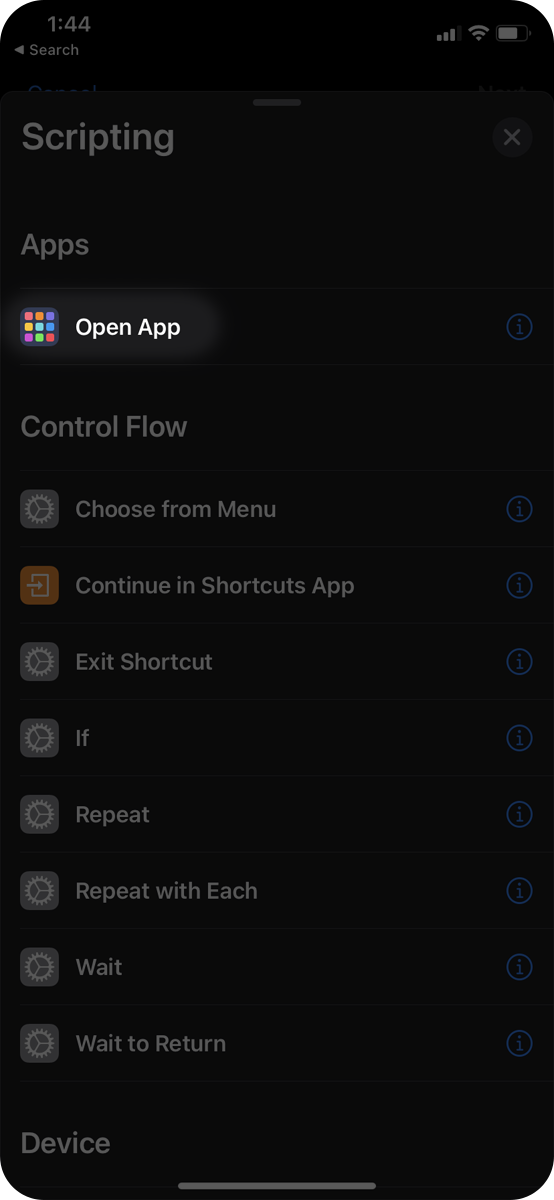
6. Tap on "Choose" to select the app you want to customize
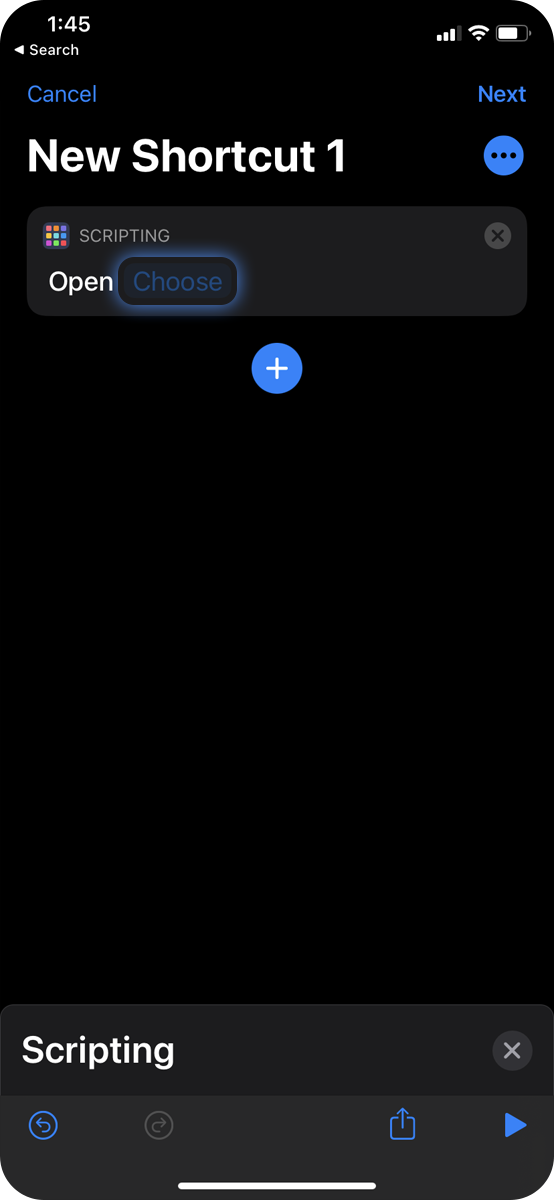
7. Tap on the name of the app you want to customize
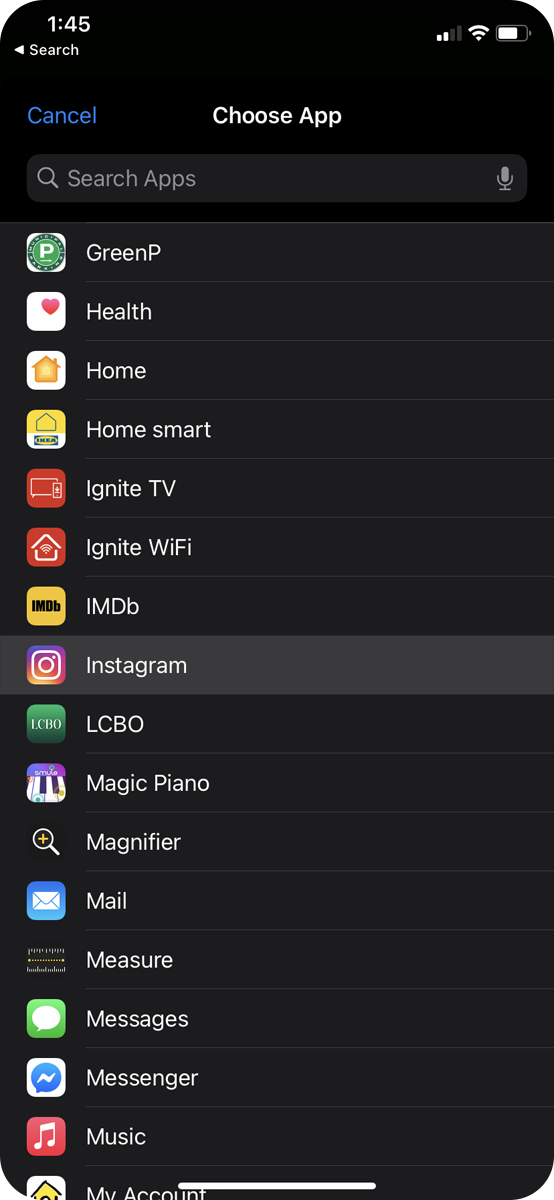
8. Tap on the ellipses "..." icon
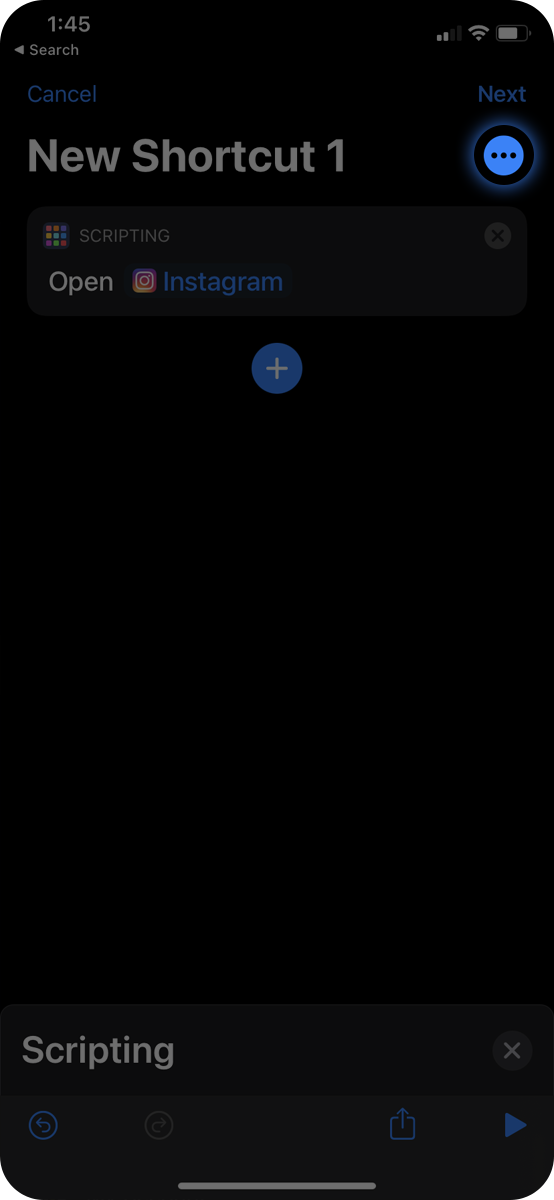
9. Type a shortcut name (name of the app you want customized will do)

10. Tap the "Add to Home Screen" option

11. Type the name of the app you are customizing in the "Shortcut Name" section. This is how it will be displayed on your home screen
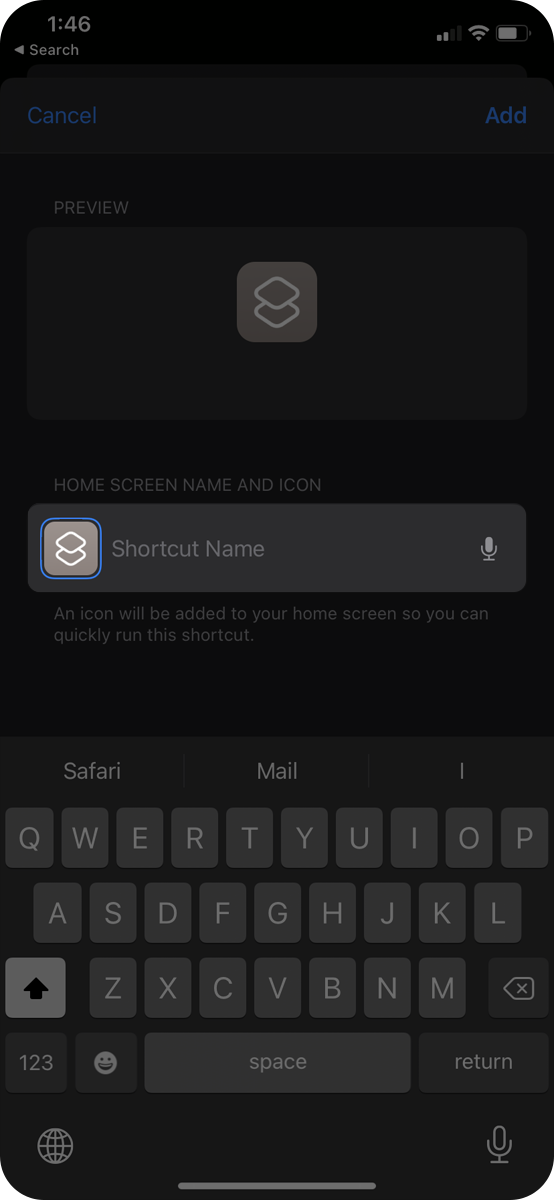
12. Tap the icon button beside the Shortcut Name

13. Tap the "Choose Photo" or "Choose File" option, depending on where you saved the icons
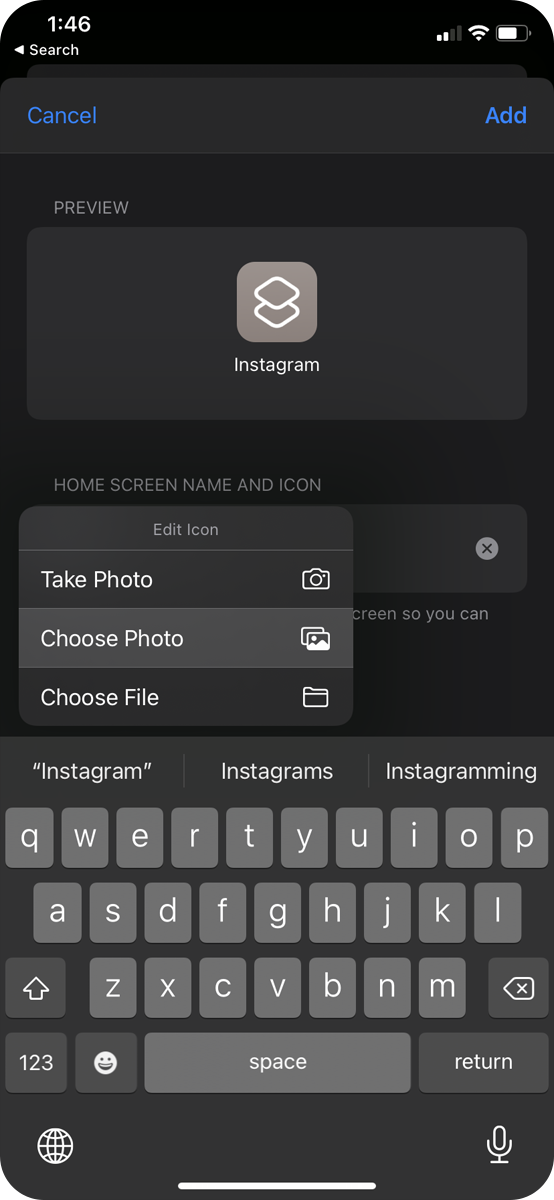
14. Select the icon of your choosing
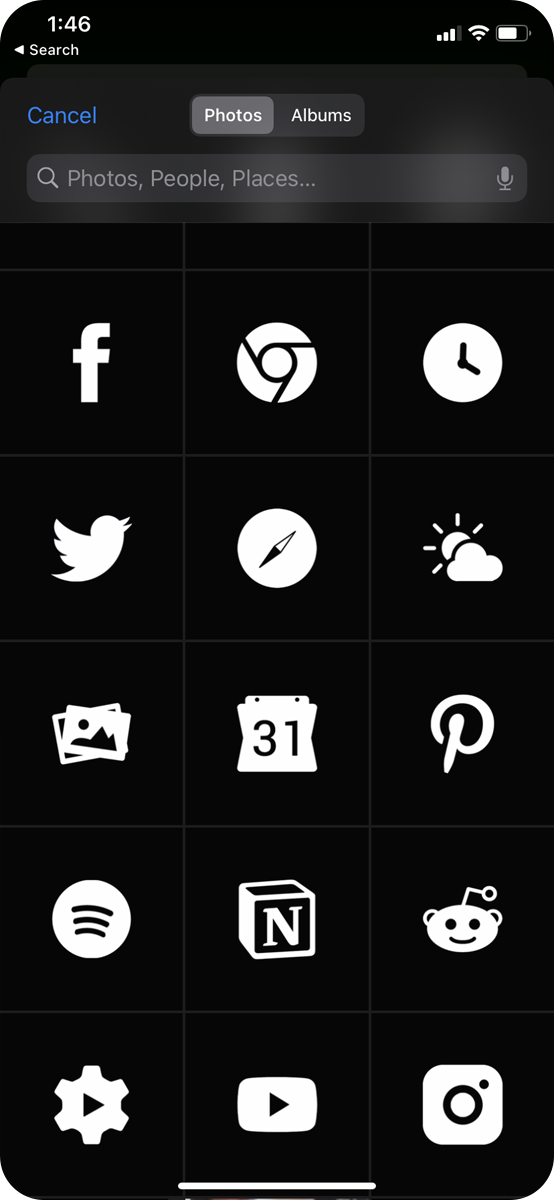
15. Tap on the "Add" button in the top right corner
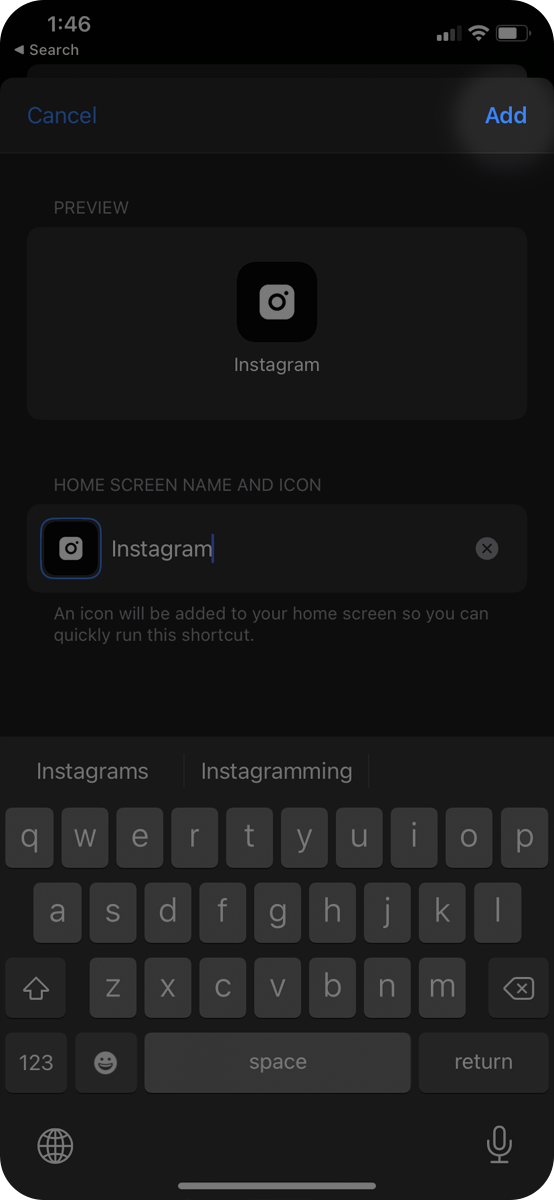
16. Tap on the "Done" button in the top right corner
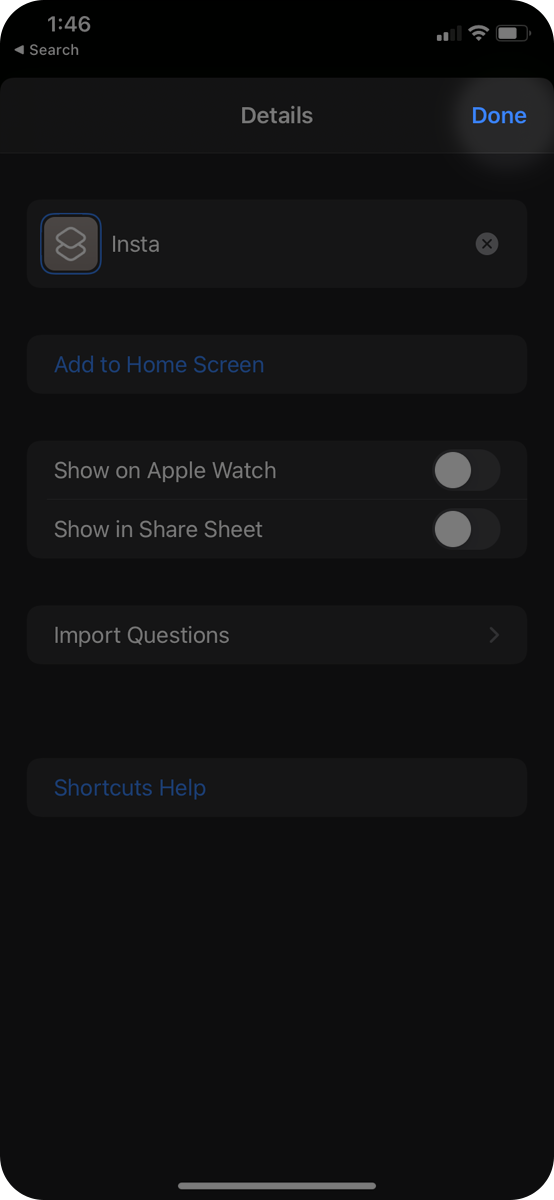
17. Tap on the "Done" button in the top right corner
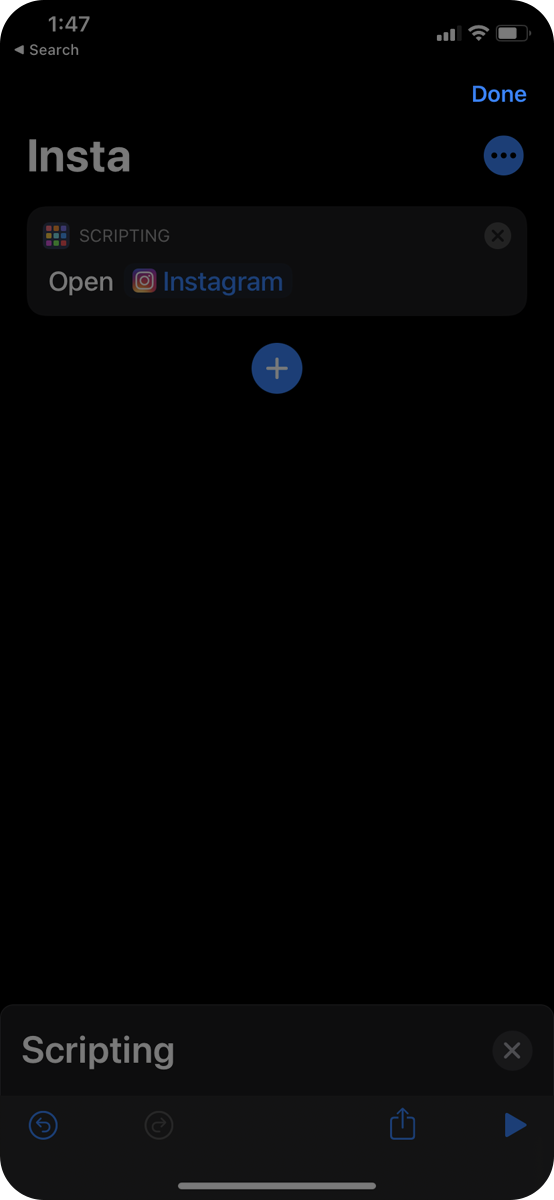
Instructions
How To Add Custom Icons To iOS 14
1. Open the "Shortcuts" App
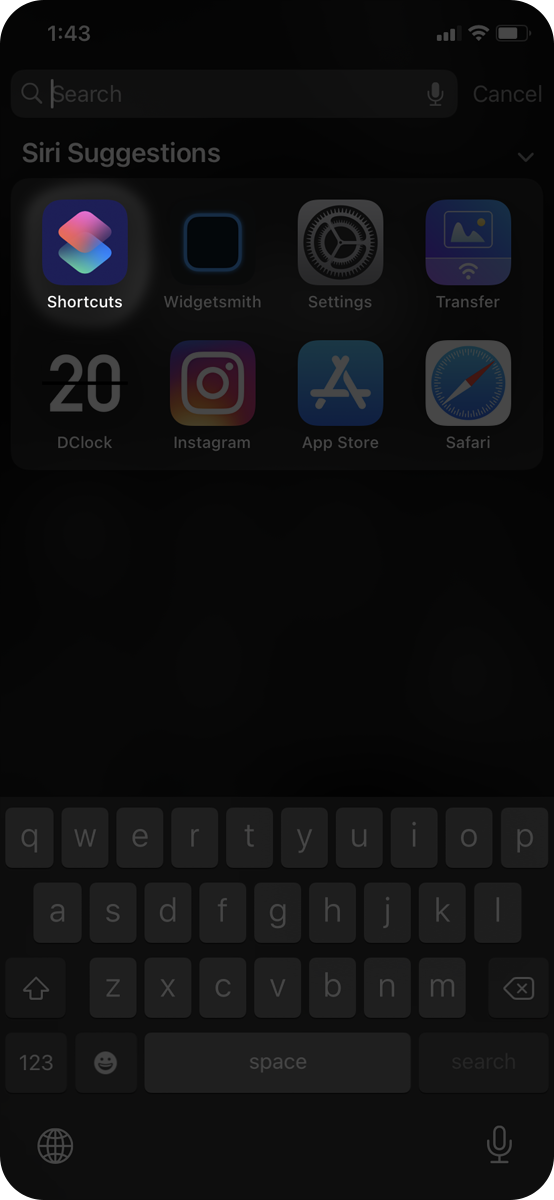
2. Tap the "+" icon in the top right corner
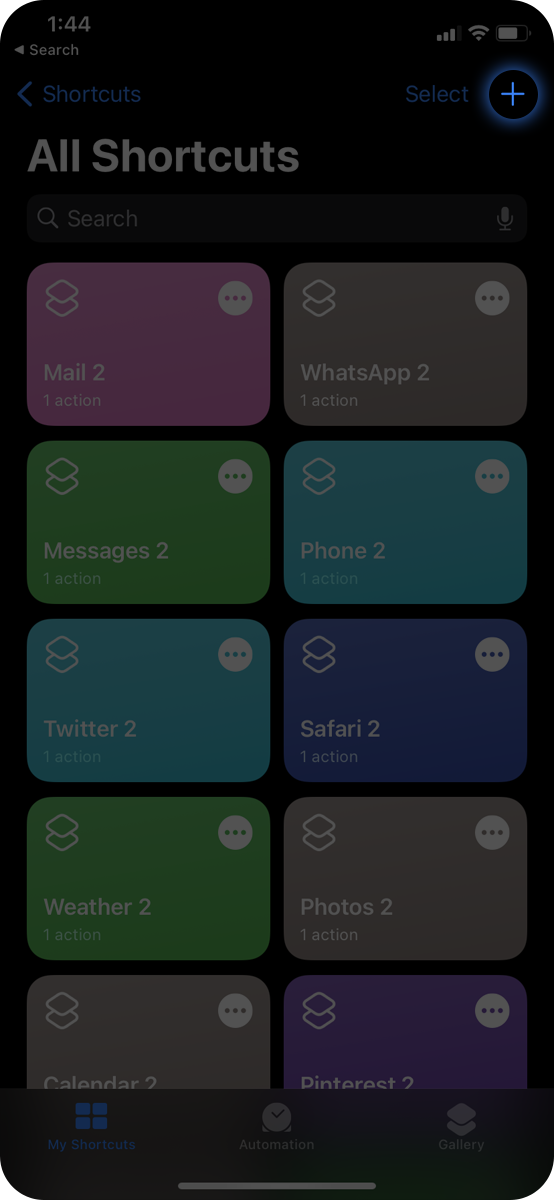
3. Tap the "+ Add Action" button
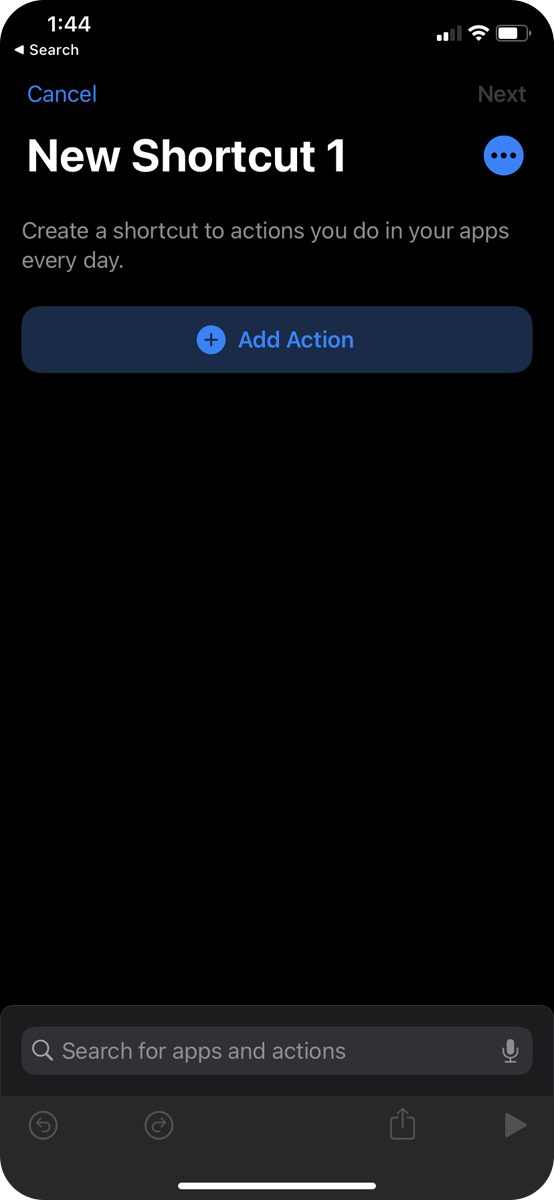
4. Tap on "Scripting"
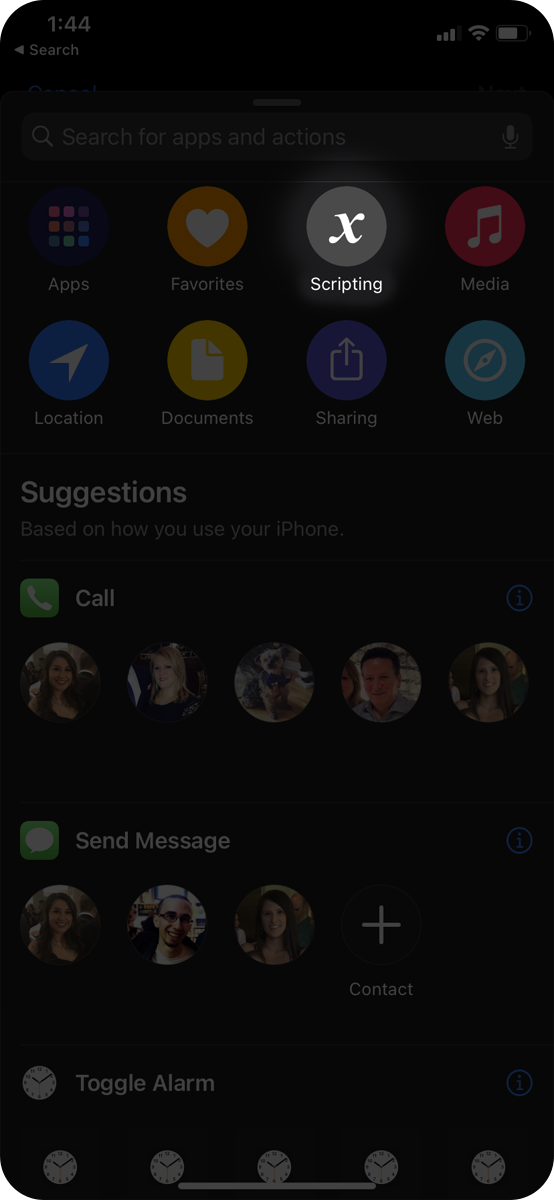
5. Tap on the "Open App" option
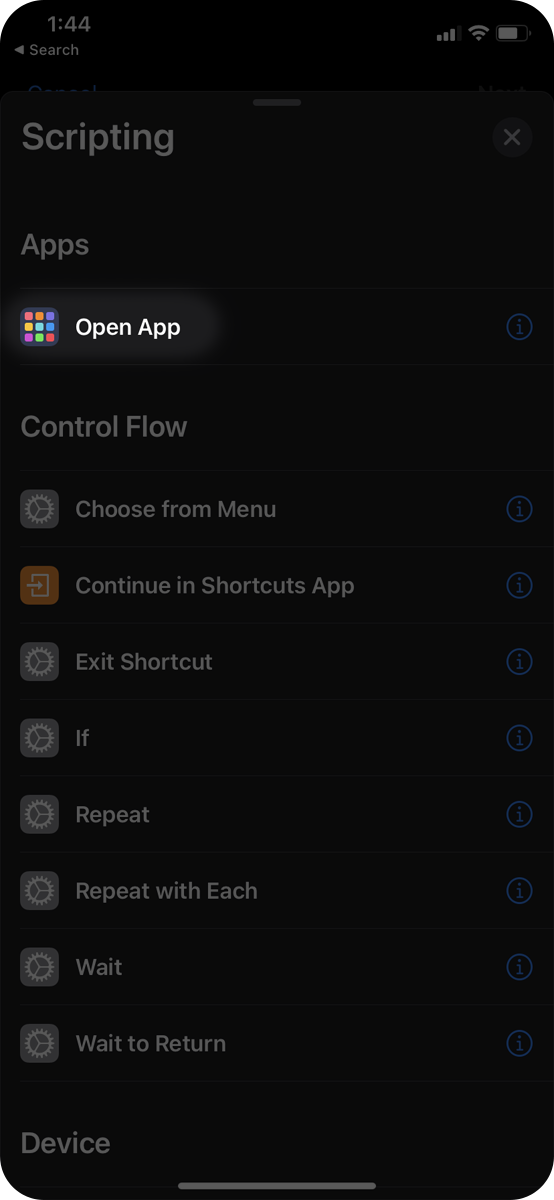
6. Tap on "Choose" to select the app you want to customize
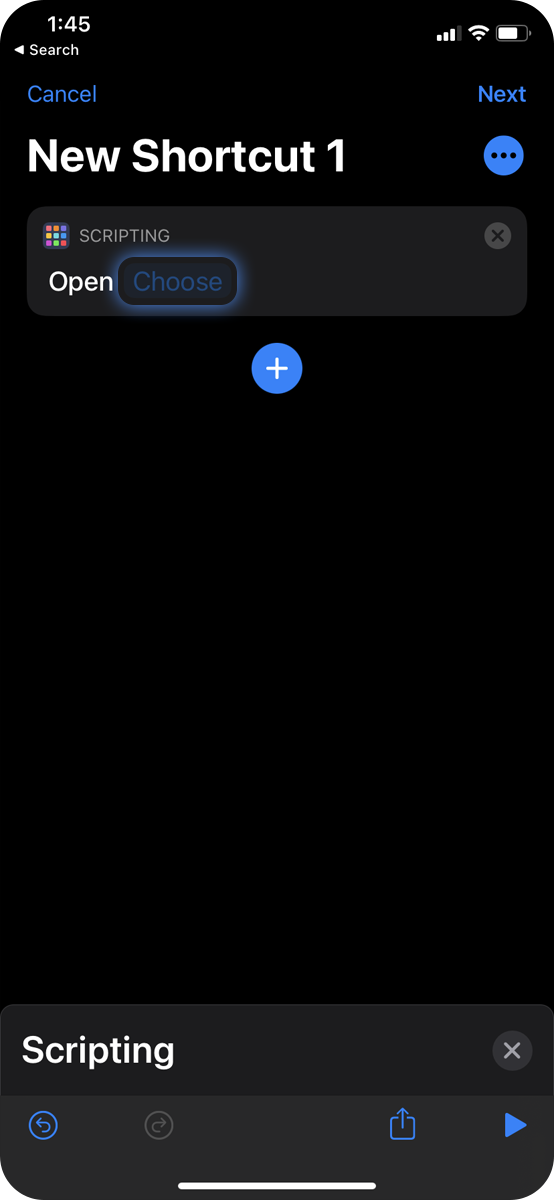
7. Tap on the name of the app you want to customize
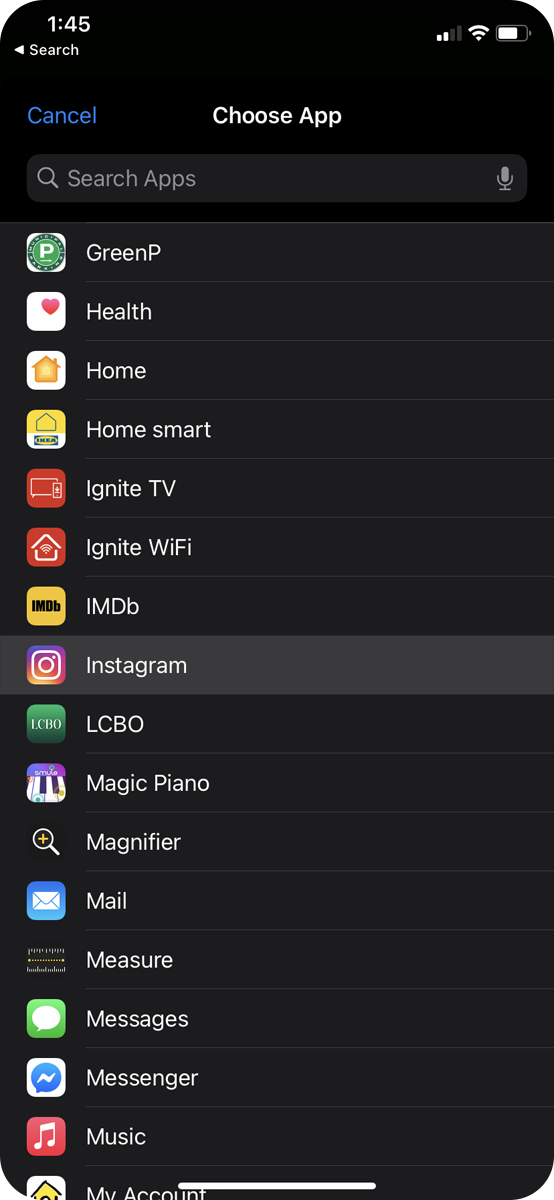
8. Tap on the ellipses "..." icon
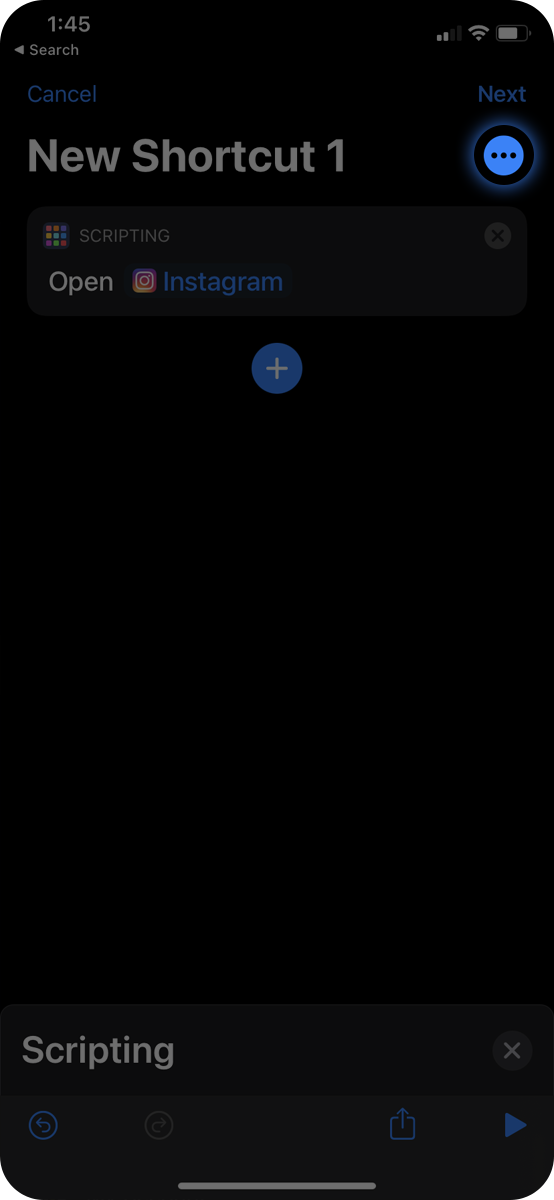
9. Type a shortcut name (name of the app you want customized will do)

10. Tap the "Add to Home Screen" option

11. Type the name of the app you are customizing in the "Shortcut Name" section. This is how it will be displayed on your home screen
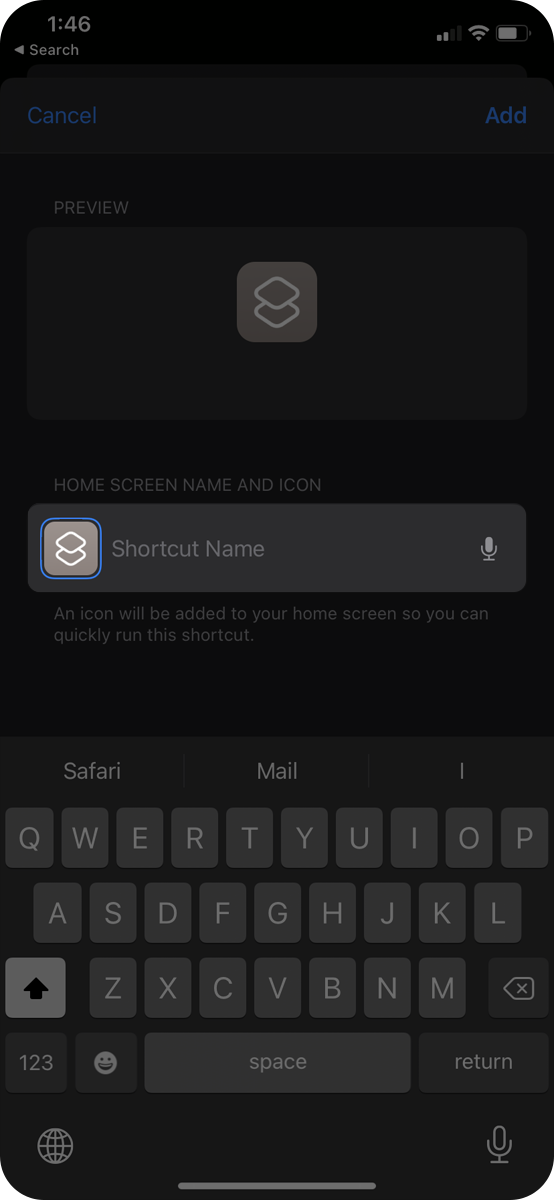
12. Tap the icon button beside the Shortcut Name

13. Tap the "Choose Photo" or "Choose File" option, depending on where you saved the icons
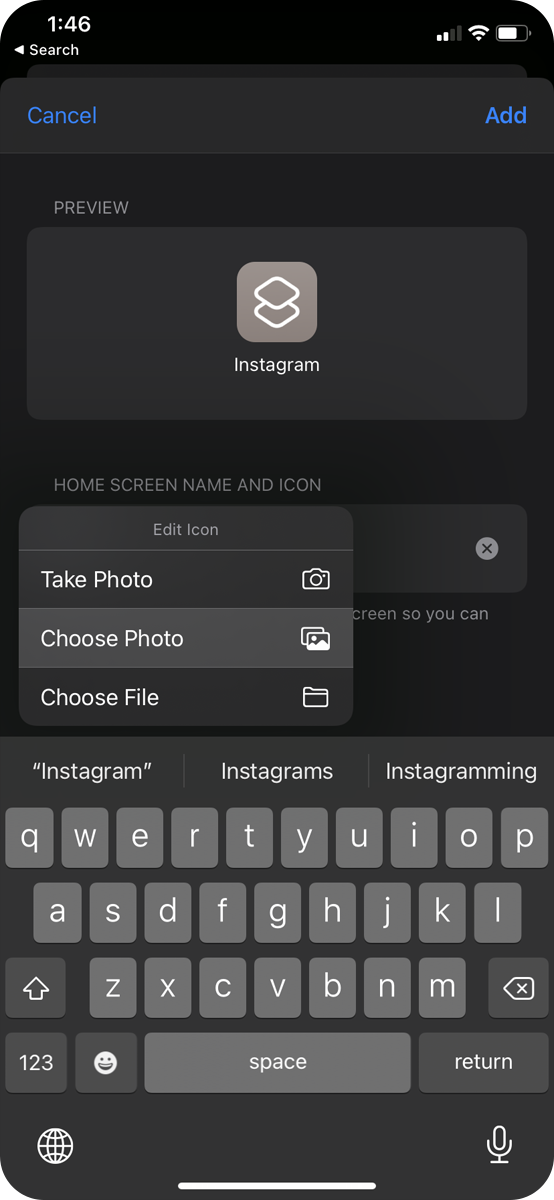
14. Select the icon of your choosing
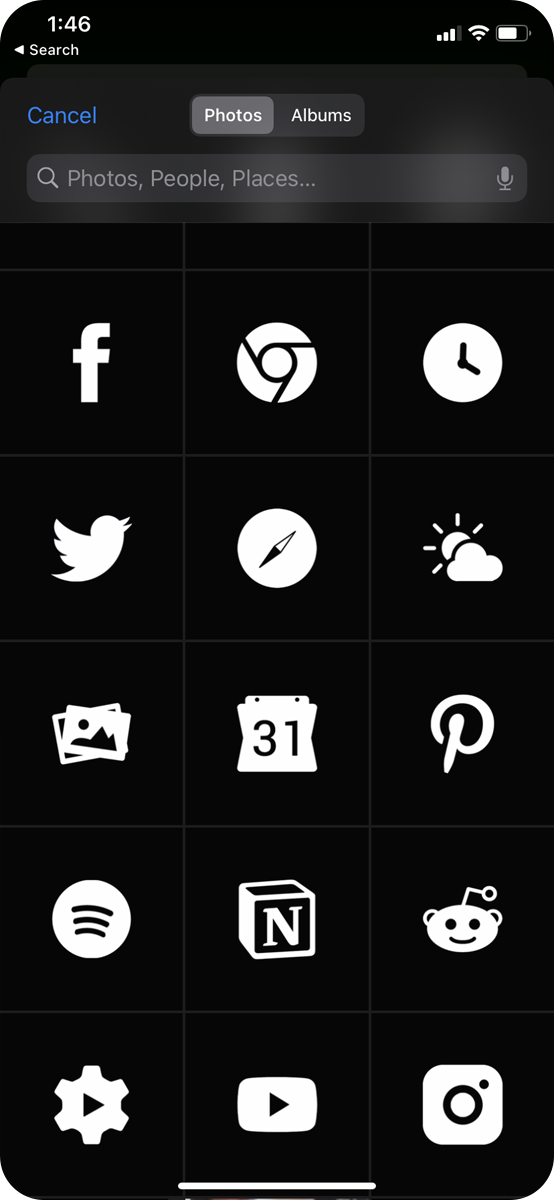
15. Tap on the "Add" button in the top right corner
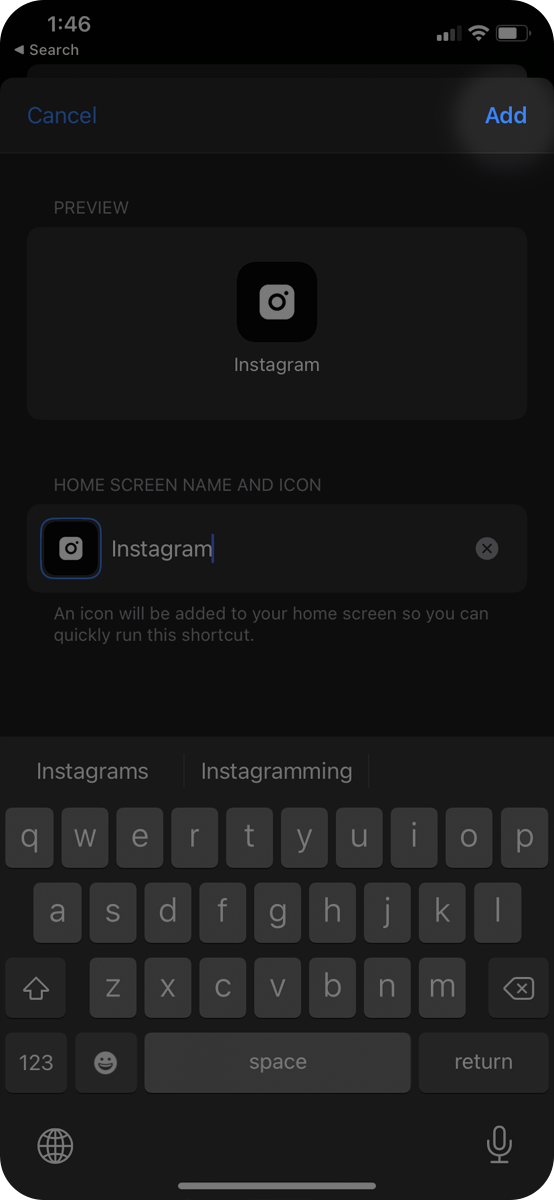
16. Tap on the "Done" button in the top right corner
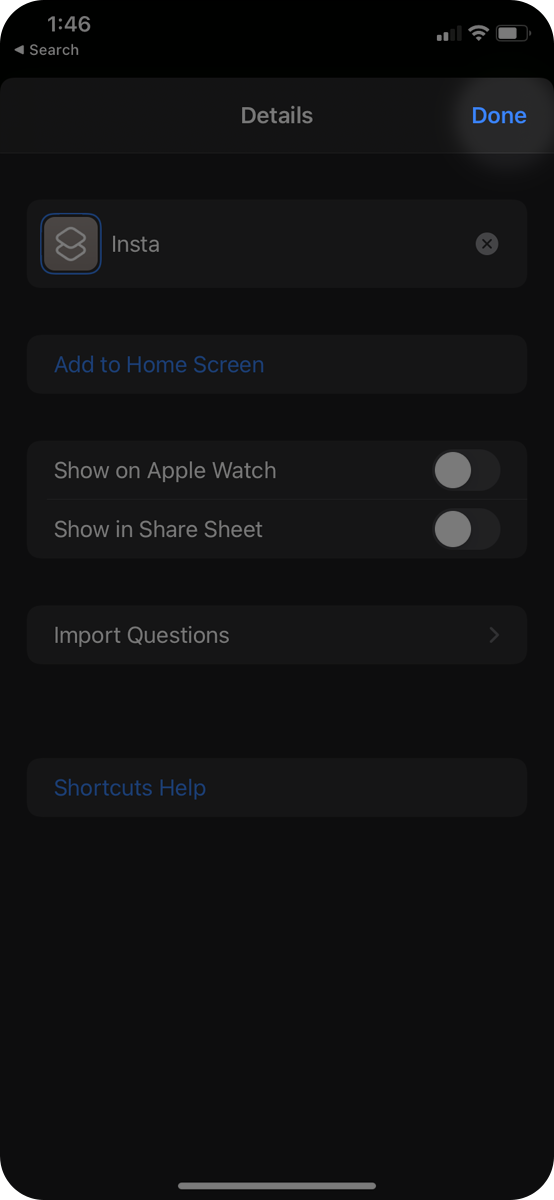
17. Tap on the "Done" button in the top right corner